How to fix VLC subtitles not displaying properly
Written by Sjors on 1 September, 2017
This guide explains how to fix subtitles that show up as weird symbols, boxes, blocks, or question marks in VLC media player. Subtitles not working is a common problem with Chinese, Japanese, Korean and Arabic srt subtitles.
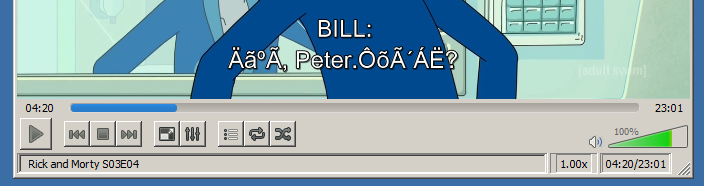
There are three possible reasons why subtitles don't work in VLC:
- The subtitles are not using UTF-8 text encoding
- You are using the wrong font in VLC
- The subtitles are broken
Encoding subtitles as UTF-8
If the subtitles are not encoded in unicode UTF-8, VLC does not know how to display them. The easiest way to find out if your subtitles are encoded properly is by opening them in Notepad.
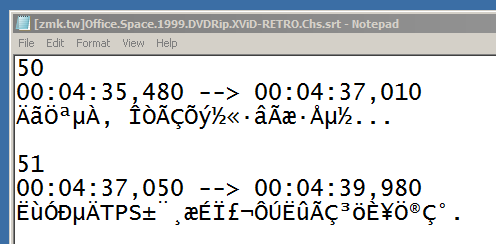
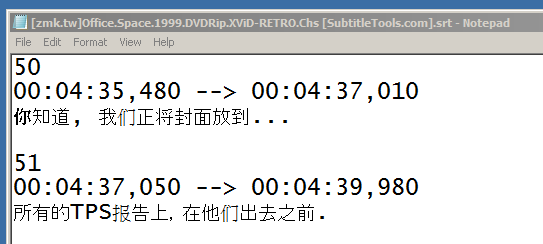
The first picture shows a file using Chinese text encoding, and can't be read by Notepad or VLC. The second picture is the same file converted to UTF-8, displaying correctly. You need to convert the subtitles to UTF-8 for them to be readable in VLC. You can easily convert a text file to unicode with the convert to UTF-8 tool.
Using a unicode font in VLC
If you are sure the file is encoded in UTF-8 but the subtitles still show up as boxes or weird symbols, you should make sure you are using the right font in VLC.
Step 1: open the VLC settings by pressing Ctrl+P or by going to Tools > Preferences
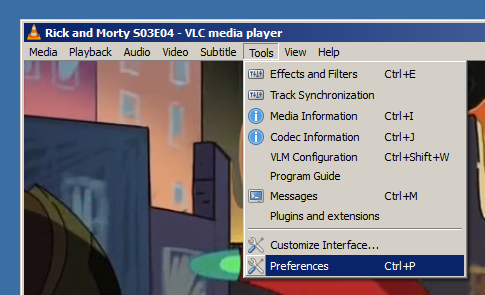
Step 2: in the bottom left corner of the preferences screen underneath show settings, select the all radiobutton
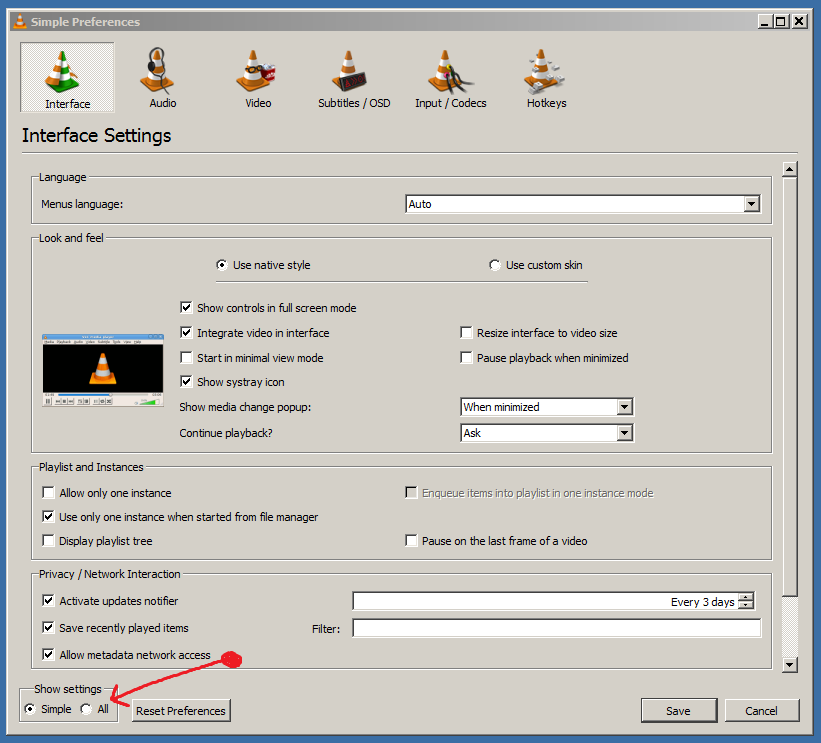
Step 3: expand the Subtitles / OSD item, and select text renderer. Now make sure the font is set to Arial Unicode MS, other unicode fonts should also work. If Arial Unicode MS is not in the list, you can download and install it from here
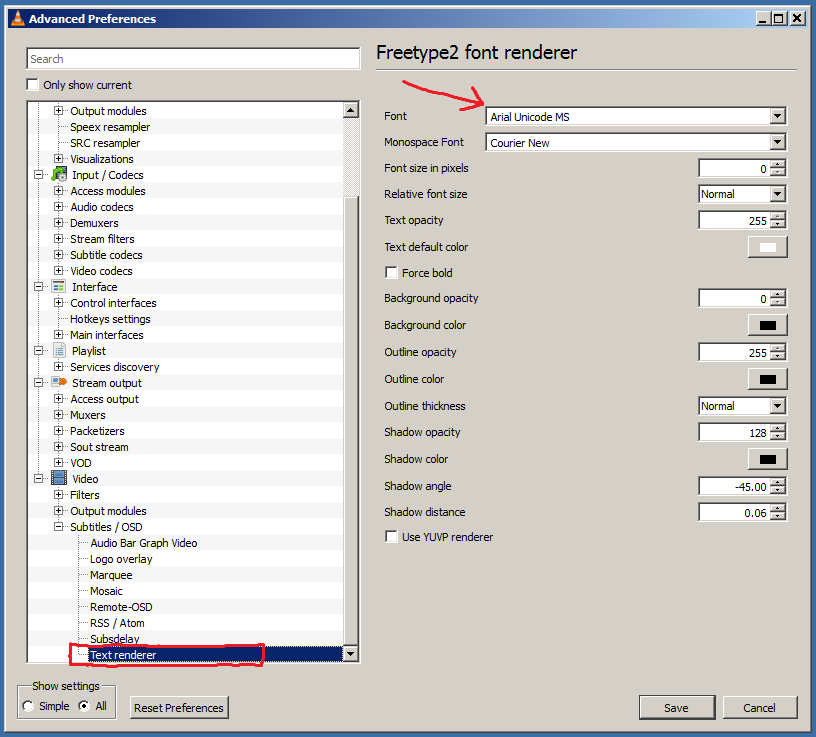
You might need to restart VLC after changing these font settings. VLC is now using a unicode font that can display all Chinese, Korean and Japanese characters correctly.
Still not working?
If you are sure your subtitles are encoded in UTF-8, and you are using a unicode font in VLC, but your subtitles still don't work, then the subtitles are most probably broken.
You can permanently break subtitles by trying to change the text encoding in a wrong way (like trying to save it with Notepad).
Your best bet at this point is to look for other subtitles.